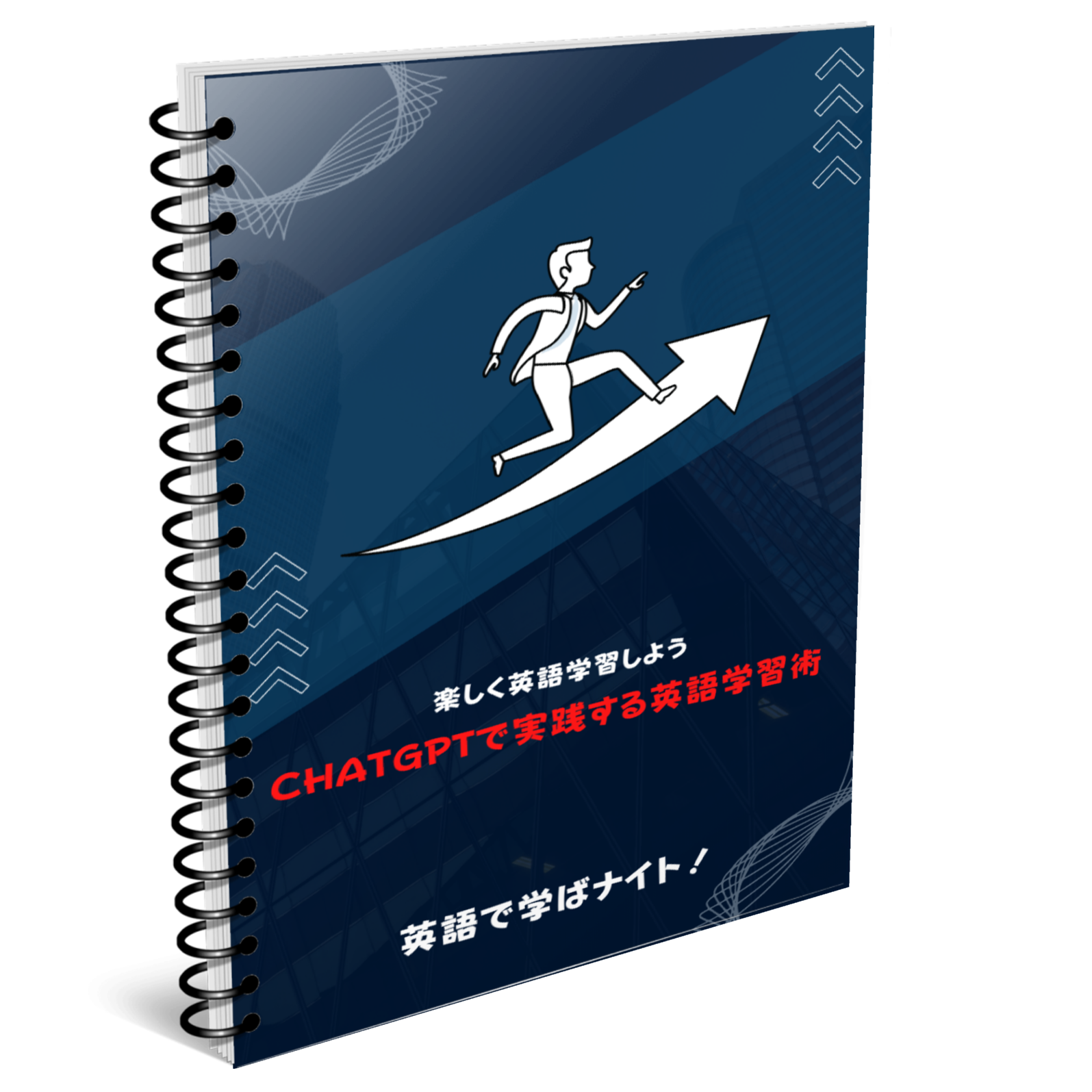【画像生成AI】どのようなコマンドを書き込めば良いのかのヒントを教えます【Midjourney】
皆さん、「Midjourney」で楽しいお絵描きしてますか?なんかインスタとか見るとたくさん素晴らしい絵とかイラストとか上がってきて、自分もカッコいい芸術作品のような画像を生成したいけど、何を打ち込めばいいのかわからない、戸惑っている人って結構多いのではないでしょうか。そこで今回は簡単な指標みたいなものを解説したいと思います。
そもそもプロンプトとかコマンド打ち込む、キーワードを探してくるって面倒じゃないですか。どこかにそれなりの指標というか、こういうキーワードだとこんな感じに仕上がってくるとかあるといいんですけど、まだAI画像生成って始まったばかりで皆んな手探りなんです。日本語ではなく、英語で打ち込まなくてはいけないって、一手間ですし。

まずは基本的なコマンド
/imagine は、指定されたプロンプトテキストに基づいて画像を作成します。4つの画像からなるグリッドを生成し、デフォルトの設定で約50秒かかります。/help は Midjourney ボットに関する普遍的に役立つ情報とヒントを表示します。/info はあなたのプロフィール、プラン、使用状況、現在実行中のジョブに関する情報を表示します。
/imagineのパラメターはどんなものがあるのでしょう。–aspect, または –ar 任意のアスペクト比の画像を生成します。例えば –ar 16:9 とすると、16:9 のアスペクト比 (~448×256) の画像が生成されます。–w <数値>, –h <数値> 画像の幅と高さをそれぞれ指定します。—arの方がサポートが充実しているので、代わりに使うべきでしょう。
–iw テキストの重みに対する画像のプロンプトの重みを設定します。デフォルトは –iw 0.25。–stylize は、どの程度アーティスティックにするかを変更します。これは短縮版の –s と一緒に使うこともでき、その後に 625 から 60000 までの任意の整数を続けることができます。以下は値の例。
–stylize 625 基本的にオフにして、あまり芸術的でないものにしたい場合。–stylize 1250 「あまり厳密でない」けれども「きれい」でありたいときによいでしょう (これはおそらく熟練したユーザーに推奨される)。–stylize 2500 デフォルト値なので、指定する必要はありません。–stylize 60000 手を離すと、何が起こるかわからない。あなたのプロンプトとは全く違うものになるかもしれません。
–quality は、画像を生成するのに費やす時間を変更します。ショートカット版は –q です。以下の値のうち1つだけを使用。それ以外の値は四捨五入されて有効な値になります。–quality 0.25 大まかな結果、4倍速くなる。–quality 0.5 あまり詳細な結果は得られないが、2倍速くなる。–品質 1 デフォルト値。–品質 5 実験的なもので、より創造的で詳細な結果が得られるかもしれません…また、より悪くなるかもしれません。
Uはアップスケール(Upscale)です。選択された画像の解像度が上がり、通常は1024×1024に相当する解像度になります。画像をアップスケールすると、以下のようなボタンが表示されることがあります。Upscale to Maxは、アップスケールされた画像の解像度をさらに上げます。
Light Upscale Redoは、画像にあまりディテールを追加しないようにする別の方法を使用して、アップスケーリングをやり直します。この方法をデフォルトのアップスケールにしたい場合は、/imagineコマンドの最後に—uplightを追加してください。
Beta Upscale Redo はより効率的な方法でアップスケールをやり直し、最初からずっと高い解像度の画像を作成します。この方法をデフォルトのアップスケールとしたい場合は、/imagineコマンドの最後に—upbetaを追加してください。この機能は将来的に削除されたり、大幅に変更される可能性があることをご了承ください。
Remaster はバリエーションを生成する一方で、-test –creative という非常に強力だが実験的なパラメータを使用し、画像の品質と一貫性を高めることができます…あるいは悪化させる可能性もあります!このパラメータを使用すると画像は1つしか生成されません。
4つの画像ではなく、1つの画像(正方形の解像度の場合は2つ)を生成することになります。この機能は将来的に削除されたり、大幅に変更される可能性がありますので、ご注意ください。V はバリエーションです。選択した画像をベースに、全体的なスタイルと構図を維持しつつ、類似した画像を新たに生成します。🔄は “やり直し “です。現在のジョブで実行されたどの操作でも、再度実行されます。特に/imagineコマンドを再実行する場合、非常に異なる結果が得られる可能性があります。
プロンプトに1つまたは複数の画像URLを追加すると、それらの画像を視覚的なインスピレーションとして使用します。言葉と画像を混ぜることも、画像だけを使うこともできます。–iw 画像URLとテキストの重みを調整します。デフォルトは0.25です。 実験して、好みのものを見つけてください。例えば、–iw 1は、画像URLを、デフォルトの重みのプロンプトテキストと同じように、生成のために重要視します。
プロンプトの任意の部分に ::0.5 を付けると、その部分に 0.5 の重みを付けることができます。重みを指定しない場合、デフォルトは 1 です。 いくつかの例を示します。/imagine hot dog::1.5 food::-1 – ホットドッグの重さを1.5、フードの重さを-1としてテキスト プロンプトを送信します。/imagine hot dog::1.25 animal::-0.75 – 重量 1.25 のホットドッグと、マイナス 0.75 の動物を送信します。/imagine hot dog:: food::-1 animal – 体重1のホットドッグ、体重-1の食べ物、体重-1の動物を送ります。

効果的な呪文、プロンプト、コマンド
精密な絵、綺麗な絵、描き込みの多い絵を出すときに、プロンプトに混ぜ込んでみる呪文
・HQ(HD)・8k(4k)・hyperrealistic・photograph・cinematic・○○ render(octane renderや3D render)・○○ detailed(hyper detailedやUltra detailedやhighly detailedやintricate details)・○○ light(studio lightやvolumetric lightやdramatic light)・HDR・portrait・unreal engine・beautiful ○○
キャラクター系(二次元系)を出したいときの呪文、プロンプト、コマンド
・character design・anime・kawaii・concept art・comic・cell shading・comic cover・painting(water paintingやoil painting)・key visual・poster・game・popular illustration・edge
構図やカメラに関する呪文、プロンプト、コマンド
・〇〇 view(front viewやback view)・full body・pose・action shot・sharp focus・bokeh・depth of field・perspective・○○mm camera lens(200mmや50mm)・angle(wide angleやlow angle)・symmetry

どの要素を考慮するべきかの指針12個
1画材(鉛筆描き、水彩絵、油絵)、2画風(モノクロ、コンセプトアート、スケッチ、写真、絵画、風景)、3雰囲気(アニメ、フォトリアル、アーティスティック、シネマティック、イラスト、マンガチック)、4画家(ピカソ、ジブリ、京都アニメーション、葛飾北斎、岡本太郎)、5どれぐらいの(大きい、小さい、たくさんの、少しの、多くの)、6何をしている(立っている、座っている、飛んでいる)。
7モチーフ(少年、鳥、赤ちゃん、猫、都市、キュート、漫画、犬、エモい、日の出、日没、ロボット、かわいい、村、山、老人、動物)、8いつ(未来、現在、過去、江戸時代、ジュラ紀、カンブリア紀)、9どこがあるか(頭、顔、胴体、両目、両腕、街で、村で、城で、山で、森で)、10カメラアングル(ワイド、ロングショット)、11画像情報(テクスチャー、ハイデティール、ハイクオリティー、ライカ、4K、8K)、12パラメター(HD、アスペクト比3:2、アスペクト比16:9)。

更に精度を上げるために
今後はもっと色々なことが検証されて、デフォルトではこんな感じに仕上がるとかのイメージが湧きやすい呪文なども発見されていくことでしょう。まだまだ実験段階、たくさんの可能性、たくさんの呪文、コマンド、プロンプト例を試して、絵の生成を繰り返す。他の人の作品をヒントにしてもいいでしょう。今は法律も整備されていないので、カオス状態ですけど、2、3年後のイメージがどうなっているのか想像できません。
次回の記事では呪文、コマンド、プロンプトジェネレーターなるものを紹介したいと思います。日本語版もありまして、これだと自分の選択した情報を元にコマンドが生成されるので、ある程度気軽に画像生成できます。実際にコマンドを打って出来上がった絵と一緒に検証していく予定、また新しい情報も付け加えていきます。